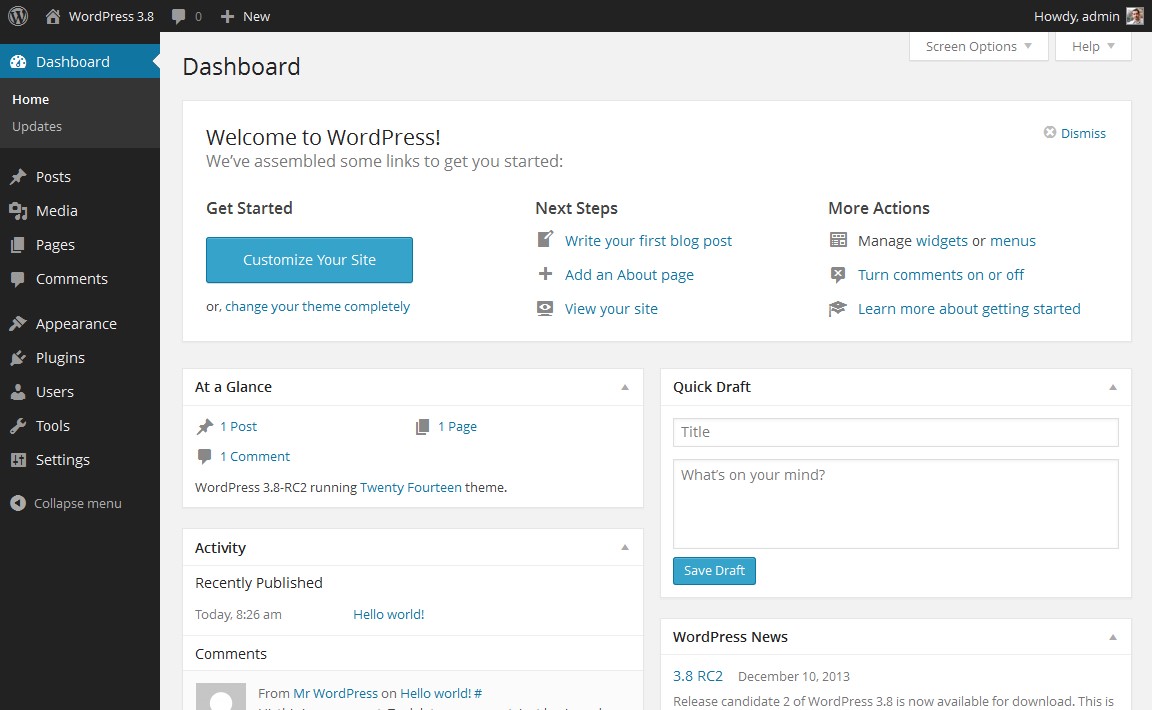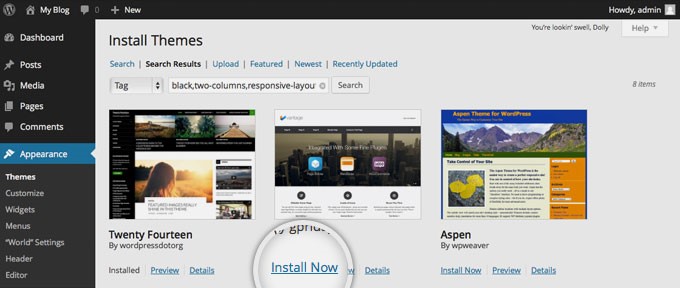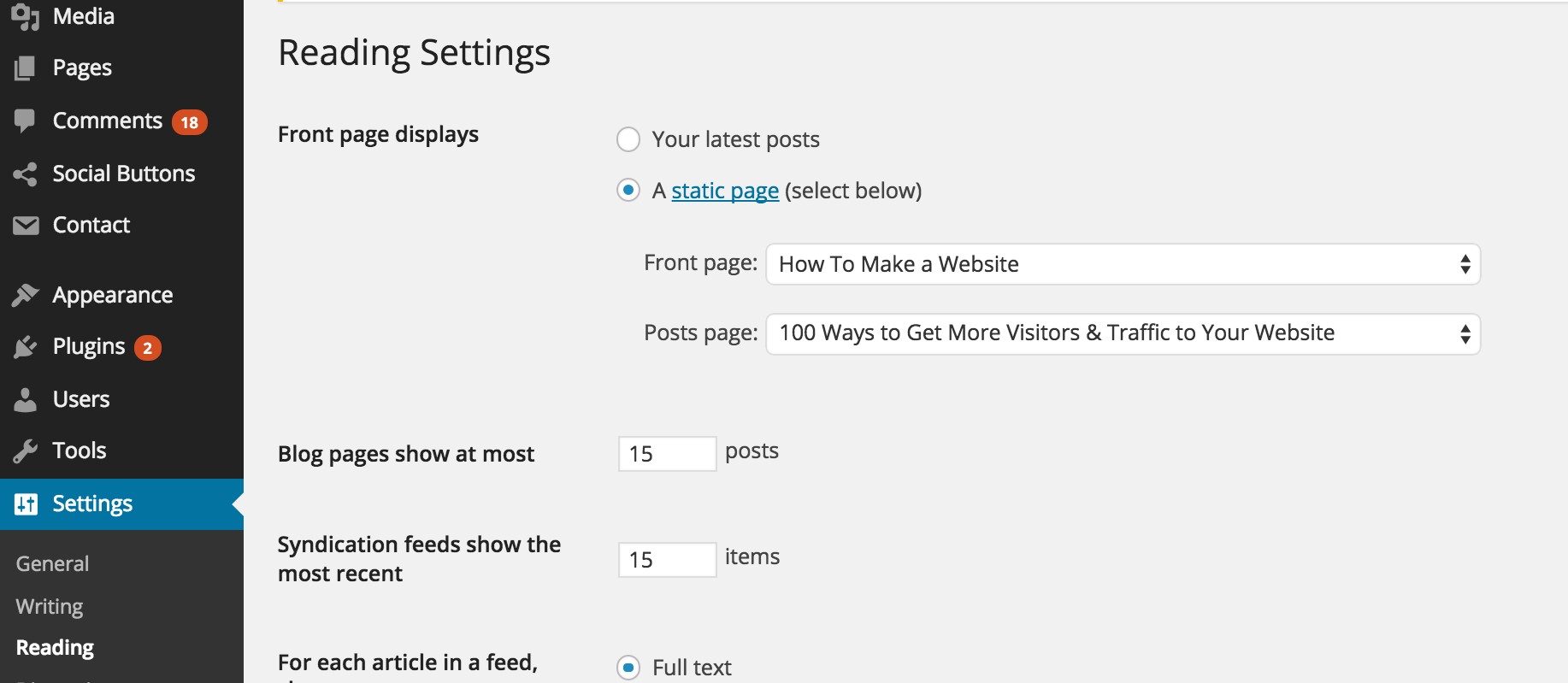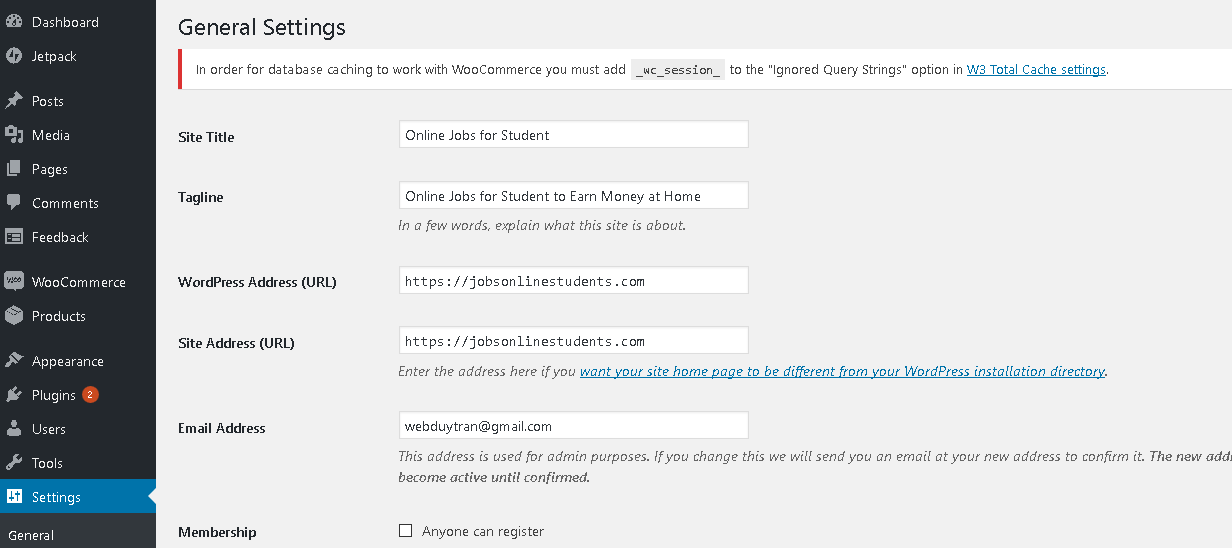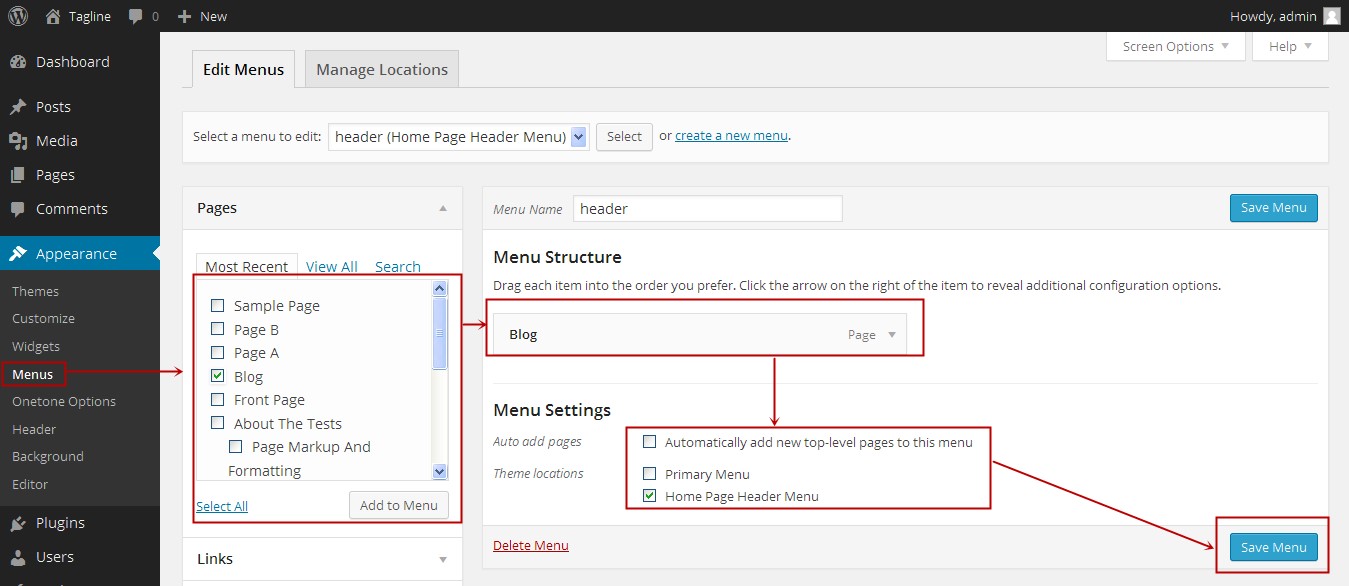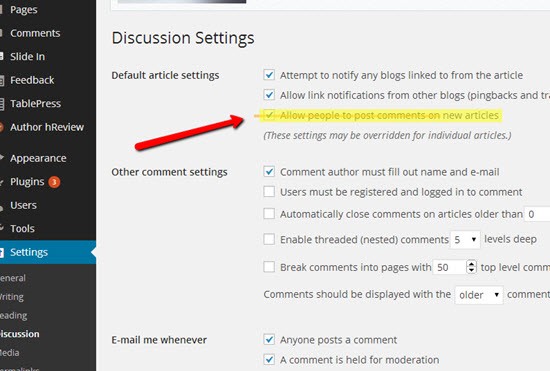Setup wordpres website and configure it? To answer this question, we’ll be learning about working with domains, installing WordPress, managing content and using great plugins and themes to secure our website and make our content shine.
What is WordPress?
WordPress is one of the most popular blogging tools on the web, making it easy for anybody to post their ideas, pictures, and audio/video. WordPress can be used for not only blogging posts but also to store static information that can be easily updated like a content management system (CMS).
What to prepare?
You need your own VPS hosting to install.
Visa card or Master Card (you can register at your local bank) and Paypal account.
Buy Domain & VPS Hosting
For VPS hosting, you can buy from any of the services you like. I prefer to register VPS at Vultr.
If you buy the domain & hosting from different companies. Then you have to set the name servers in your domain which is provided by your hosting provider.
Getting domain at namesilo is the best choice because of cheap price and renewal one also.
Setup Wordpress
It’s so easy! You can see our guide WordPress installation
Or
Using our WordPress blog installation service to get start your website.
Configure wordpress website
Create a website with wordpress is very easy. You need to login to your WordPress account in order to design your website. Your WordPress admin URL will be http://SiteName.com/wp-admin. Remove sitename.com with the name of your domain.
Suppose our domain name is https://jobsonlinestudents.com then your admin URL will be https://jobsonlinestudents.com/wp-admin.
Login to your WordPress account with your username & password. You will see your WordPress dashboard.
Let us explain you some of the basic things & some basic settings in WordPress so that you can immediately start posting on your blog.
There are 2 main things in WordPress. The first one is Themes & the second Plugins.
Themes
A Theme is the overall design of a site and encompasses color, graphics, and text. A Theme is sometimes called the skin. WordPress Themes can provide much more control over the look and presentation of the material on your website.
You can change your default WordPress theme anytime from the WordPress dashboard. You will find different options in different themes which you can use to change the look & feel of your website.
There are thousands of WordPress themes available which are developed by hundreds of web developers around the world. Some are free and some are paid.
There are thousands of free themes available. Just click on Appearance & then themes & then install themes to check the themes. You will select different options to find different themes.
You can click on Preview to preview the themes, check Details & if you like one of the theme click ‘Install Now’ option. You can further customize your theme from ‘Theme options’ link.
Once you’re in the dashboard, you’ve got access to over 1500 free themes! Just look along the side bar for “Appearance”, then click “Themes”.
If you want something more professional or elegant than what you find here, you can head over to Studio Generis Child Theme that is the best theme for affiliate marketing.
Install your new theme
Once you have found a theme you like, installing it is as simple as clicking “Install” followed by “Activate”.
IMPORTANT: Changing themes won’t delete your previous posts, pages and content. You can change themes as often as you want without having to worry about lose what you’ve created.
Everything is easily labelled. If you’re feeling a bit overwhelmed, don’t sweat it – I’m going to show you where to go next.
Plugins
“Plugins” are extensions that are built to expand WordPress’ capabilities, adding features and functions to your site that don’t come built-in.
Here are some of the plugins you must use while making your website. They do wonderful job for your blog.
Akismet:
Already Installed – just need to activate it. Search for this plugin & click on activate plugin. Don’t forget to add ‘Akismet API Key’ which you can get free from the link available in the Akismet Configuration.
Yoast Seo
Yoast SEO is one of the most widely popular WordPress plugins around and it’s easy to understand why. Whether you’re running a personal blog or you’re a SEO professional managing a website for a client, Yoast is a powerful tool that can help you make your site as search engine-friendly as possible.
Contact Form 7:
This is the standard plugin for creating a quick and easy contact page. Just go into the plugin settings, copy the auto generated short code and paste into a new page (doesn’t have to be in HTML mode).
Code looks like this (where x is the form ID): [contact-form-7 id=”XXXX” title=”Contact form 1″]
Jetpack Plugin:
JetPack can do the job of many plugins alone. You need to create a free account at WordPress.com in order to activate this plugin after installation. Click on ‘Connect to WordPress.com’ once you install & after authorizing you can start using this plugin.
Important settings
You may have any reason to create your website but all reasons have the common interest of getting traffic on their website. When we talk about traffic, we only focus on Big Boss ‘Google’.
So its very important to write original & valuable contents on regular basis on your website. The updated contents will be published on your blog page. Either you can use the blog on the home page or create a separate blog page where all your new contents will be published.
You need to do some simple settings in your WordPress dashboard for this.
1. A Static Page
- Click on Settings –>Readings
- You will see there 2 options. First ‘Your Latest Posts’ & Second ‘A static page’.
- If you like to publish all your contents on the home page then choose the first option.
- If you want to publish a different static page on home page & your new content on separate page then choose second option.
- You need to create a new blank page from Pages –>Add New. Name this page as ‘Blog’ & click publish.
- Now choose the page you want for front page (homepage) as the one you created for homepage & posts page as the Blog page.
Just refer this image for more clarification
2. The Permalink Structure
Another important setting is the permalink structure. By default, WordPress uses question mark (?) & numbers in the URL for all the contents you publish. This is not good for users & for search engines.
You can create your own custom structures of your URL. Click ‘Settings’ & then ‘Permalinks’. You will many options there. Check the last ‘Custom Structure’.
Now write /%postname%/ in the box & click ‘Save Changes’ & you are done.
3. Changing Your Title and Tagline
Page titles explain to searchers what your website is about, and they’re also a big part of how search engines determine your rankings, so you want to be sure they’ve got the keywords you want to target in them (but in a natural way, written for real people).
You should use a unique title on every page of your site. For example, my site’s title is “Online Jobs for Students”.
(Can’t find it? Just hold your mouse over the tab at the top of your web browser).
Taglines are added at the end of titles across every page. My site’s tagline is “to earn money at home”
In order to change the title and tagline on your website, go to “Settings -> General” and fill in the form below:
Add content and create new pages?
With your theme installed, you’re ready to start creating content. Let’s quickly run through some of the basics:
1. Adding and editing pages
Want a “Services” page, or an “About Me” page (like I have on my menu at the top of the site)?
- Look along the sidebar in the WordPress Dashboard for “Pages” -> “Add New”. You can add many pages as possible.
- Once you’ve clicked, you’ll find a screen that look like what you’ve maybe seen in Microsoft Word. Add text, images and more to build the page you want, then save it when you’re done.
- Adding pages to the menu
If you want your new page to be linked to in your navigation bar,
- Save any changes you’ve made to the page by clicking “Update”
- Click “Appearance” -> “Menus” in the sidebar of the WordPress Dashboard
- Find the page you created and add it to the list by clicking the checkbox next to it and then “Add to Menu”.
2. Edite posts
If you have a blog on your website, “Posts” will be where you turn to next. You can use different categories to group similar posts.
If you want to add a blog to your website, you can use different categories and posts. Let’s say you want to create a category named “Blog”. To do so, simply add it to your menu and start making posts.
Here’s what you need to do:
- Create a new category by going to “Posts -> Categories”
OR
- Create a blog post by going to “Posts -> Add New”. Once you’ve finished writing your blog post, you need to add the right category for it.
Once you’ve created your category, simply add it to the menu, and you’re in business!
What’s next?
Disabling Comments for Posts & Pages
Some websites (business/organisation sites mostly) don’t want their visitors to be able to comment on their pages.
Here’s how to shut comments off on WordPress pages:
- While you are writing a new page, click “Screen Options” in the top right corner.
- Click the “Discussion” box. The “Allow Comments” box will appear at the bottom.
- Untick “Allow Comments”.
Want to disable comments on every new page by default?
1. Go to “Settings -> Discussion” and untick “Allow people to post comments on new articles”
Editing sidebar
Most WordPress themes have a sidebar on the right side (in some cases it’s on the left).
If you want to get rid of the sidebar or edit out items you do not need like “Categories”, “Meta” and “Archives”, which are usually pointless, here’s how:
- Go to “Appearance -> Widgets” in the WordPress Dashboard.
- From here, you can use drag and drop to add different “boxes” to your sidebar, or remove the items you don’t want.
There’s also a “HTML box” – a text box where you can use HTML code. For beginners, don’t worry about this bit – just drag and drop the elements you’d like in your sidebar.
Congratulations – you’re ready to launch!
If you’ve followed the steps in this guide, you should now have a fully-functional WordPress website! That wasn’t so bad, was it?
CONCLUSSION
Last but not least, keep improving your website.
If you want to learn how to create a website with wordpress, you may spend your time to customize your website. If you want to truly manage WordPress, look no further than this comprehensive guide below:
P.S. If you find our guides useful, please share our page below. This keeps us motivated to keep all the information on this site up to date and accurate.